
When you purchase through links on our site, we may earn an affiliate commission. Here’s how it works.

If you learn how to edit PDFs on iPhone and iPad with this guide, then you won't get caught out the next time you need to modify or sign a PDF document. As PDFs can't be edited by normal word processing apps, you may feel like you're stuck. But lucky for you iOS 15 and iPadOS 15 come with all the regular PDF tools built-in.
Some of these tools definitely work better on the larger iPad display than on an iPhone. Being able to sign a document with an Apple Pencil feels a whole lot better than trying to estimate your signature by drawing with your finger. However it's still good to know these options are there.
Below we'll take you through the steps for how to find these PDF tools and then give a brief description of what you can do with them. Just make sure your iPhone or iPad is up to date and let's go!
In all of our process images below, we've included iPhone screenshots on the left and iPad screenshots on the right.
1. First, you need to find your PDFs. These will quite likely be in the Downloads folder of the Files app (the one with the blue folder icon), but through Files you can check other locations like local or iCloud folders. Once you have found the PDF file you want to edit, tap to open it.
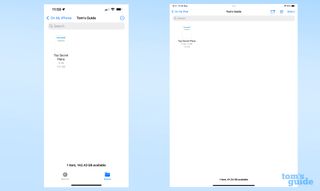
2. Here in the preview screen, swipe up and down to navigate the different pages in your PDF. On an iPhone, swipe in from the left to see all the pages in your PDF, and scroll up and down if needed.
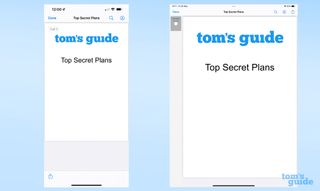
The page outline view automatically shows up on the iPad version.
Get instant access to breaking news, the hottest reviews, great deals and helpful tips.
By submitting your information you agree to the Terms & Conditions and Privacy Policy and are aged 16 or over.
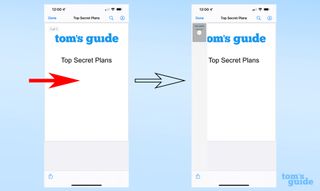
3. To make page-related edits, tap the three dots icon on the page you want to edit, or tap and hold to bring up the menu for a currently unselected page. From here, rotate the page, delete it, add new blank or scanned pages or scan a new one immediately.
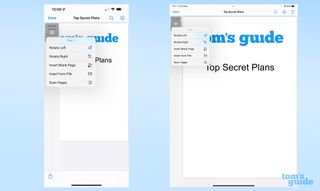
4. For in-page edits, use the Markup tools, which you access by tapping the pencil icon in the top right corner.
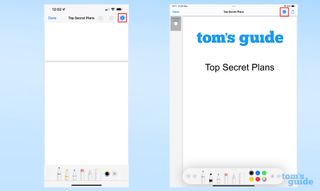
5. From here, you have a toolbar on the bottom of your screen. The toolbar is fixed in place on the iPhone, but on the iPad simply swipe or drag it towards a side of the screen to position it on that side. Likewise, swipe or drag it towards a corner to minimize the toolbar into that corner.
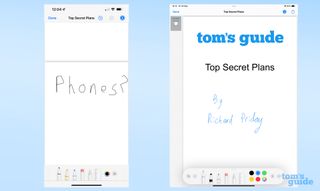
6. Using your finger (or an Apple Pencil, if you're on an iPad), draw using the pen, pencil or highlighter tools (with the color selected from the wheel on the right of the toolbox). Use the toolbar to switch to eraser, lasso select or ruler. Tap again on these tools when selected for other options like transparency and thickness. With the ruler selected, drag with one finger to move it across the page. Two-finger pinch and twist to rotate the ruler.
7. Tap the + button for extra tools on top of this. This menu lets you add a text box, a signature, a magnifying loupe to read small text and some pre-defined shapes.
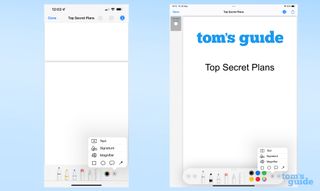
That's your crash course in editing PDFs on iPhone and iPad! Pretty easy, right? Now you can learn how to edit a PDF on Mac in just a few steps.
There are plenty of other iPhone and iPad tips to learn about when you've mastered PDF editing. First off, make sure you know how to screenshot a full page on iPhone and iPad without needing to stitch multiple screengrabs together, how to block websites on iPhone and iPad for added security when surfing, and how to stop spam texts on iPhone and how to remove badges on iPhone to cut down on irritating messages and notifications.
If you want some more advanced stuff, we can tell you how to edit photos on iPhone, so you can give your snaps a professional edge, how to identify plants on iPhone so you can increase your botany trivia, or how to use Hide My Email in iOS 15 to avoid even more inbox spam. We also have a guide on what to do when AirDrop isn't working and, if you're due an Apple tablet upgrade soon, how to transfer data from iPad to iPad.